ワードプレスブログの記事の書き方!初心者でもわかる3ステップで解説!
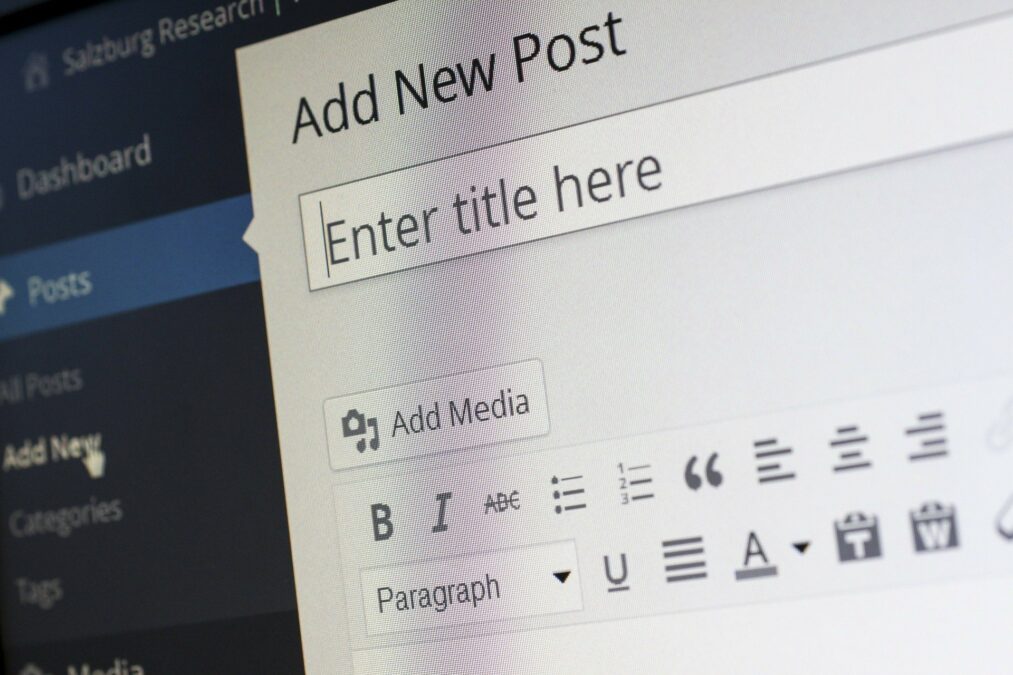
ワードプレスブログは、なんとなく難しいイメージがありますが、慣れれば無料ブログ等とほとんど操作は変わりません。むしろ無料ブログよりも自由度が高いので使いやすいです。
逆に、ワードプレスになれると、無料ブログの方が使いにくく感じますよ(笑)
この記事では、ワードプレス初心者の方のために、ワードプレスの基本的な記事投稿の方法を詳しく解説していきます。
>>スマホからワードプレスブログを書く方法はこちら
ワードプレスにログインする
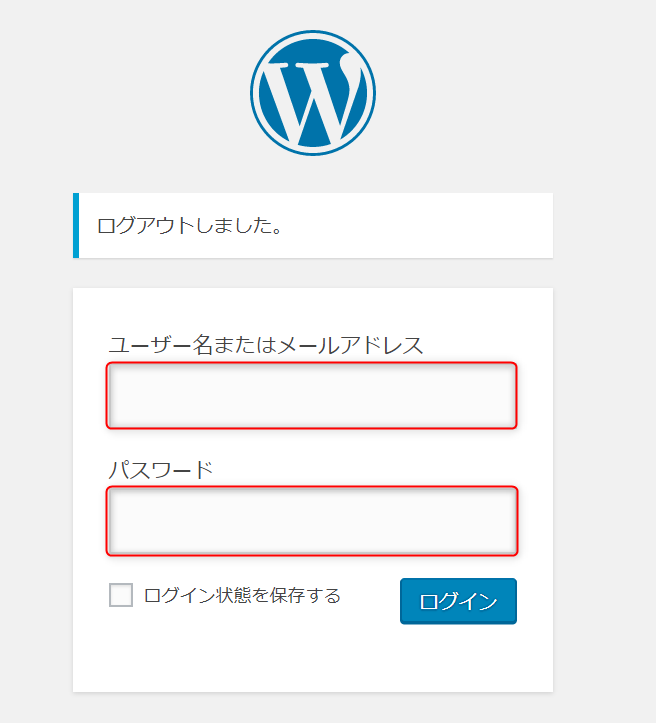
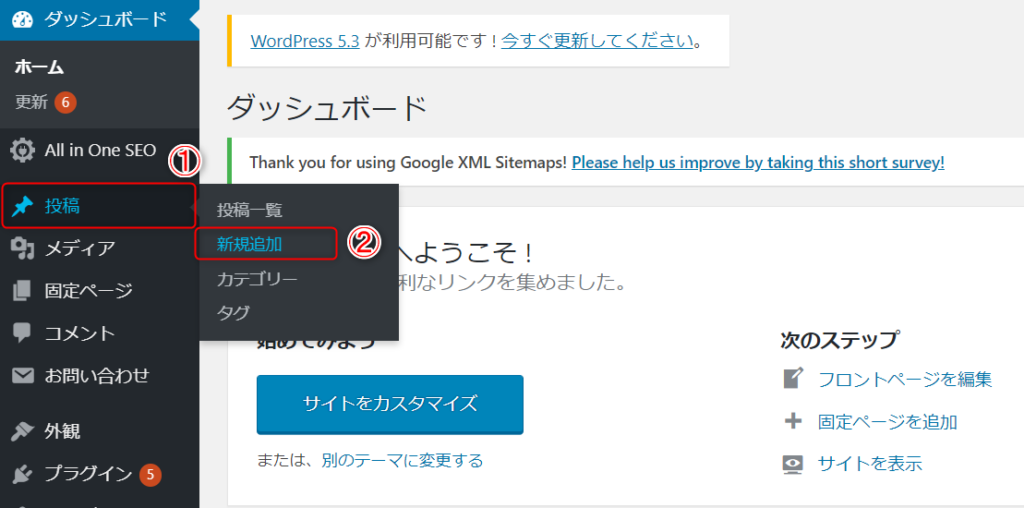
まず、ワードプレスにログインして、ダッシュボードに入りましょう。
すぐにログインできるように、ユーザー名とパスワードは必ずメモをしておいてください。
ダッシュボードに入ったら、左メニューの『投稿』→『新規追加』の順番にクリックします。すると、以下のようにブログの新規追加画面になります。
ここからブログを書いていきます。
記事タイトルを決める
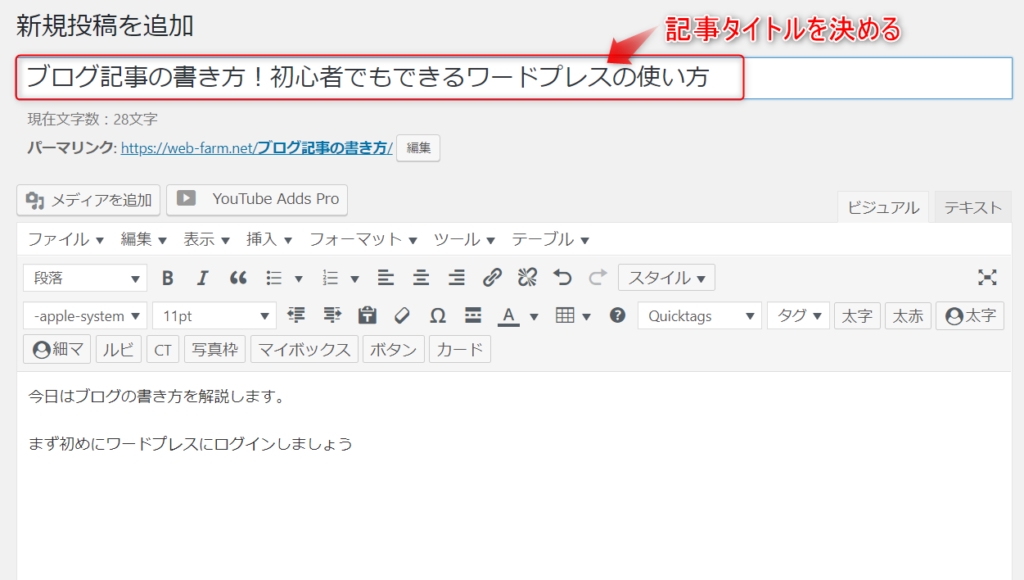
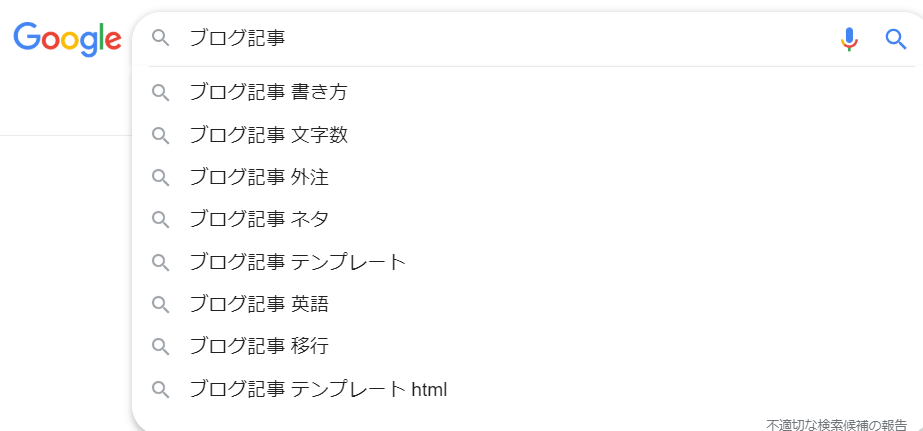
ブログの新規追加画面になったら、まずは記事タイトルを決めていきます。(※記事を書いた後に決めても良いです)
『新規投稿を追加』の下の部分に記事タイトルを入れましょう。
記事タイトルは、検索エンジンからアクセスを集める上ではかなり重要です。
記事タイトルを付ける際には、できるだけ『検索キーワード』を意識して作るようにしましょう。
検索キーワードとは、Googleなどの検索エンジンで検索窓に入れるキーワードのことです。このキーワードを記事タイトルに入れ込むことで、アクセスが来やすくなります。
なので、ただの日記のような記事タイトルだと、せっかくブログを書いてもアクセスはほとんど来ません。
◆記事タイトルの例
×今日のランチ
◎茅ヶ崎の○○ラーメンでランチ!
上記のように『茅ヶ崎』という地域ワードや『○○ラーメン』のようなお店の名前等の固有名詞を入れることで、そのキーワードを検索した人からアクセスが来やすくなります。
このようにキーワードを検索した人があなたのブログを見たら、検索したついでにあなたのサービスを知ってもらうチャンスにもなりますよね。
おすすめのブログネタ
ブログでは、主にサービスの最新情報やノウハウ系がおすすめです。
最新情報に関しては、検索エンジンからのアクセスというよりは、ホームページに訪問した人に伝える情報です。なので、そこまで記事タイトルや内容はこだわらなくてもOKです。
アクセスを集めるためにおすすめなのが、ノウハウ系です。
あなたは提供しているサービスの専門家でもあるので、専門家がサービスのノウハウを発信することで、より濃い情報になる可能性があります。
例えば、ハンドメイドのお店だったら・・・
『ハンドメイド作品が売れない!?人気作家になるための売り方講座』
『手作りピアスの作り方!おすすめの材料はコレ!』
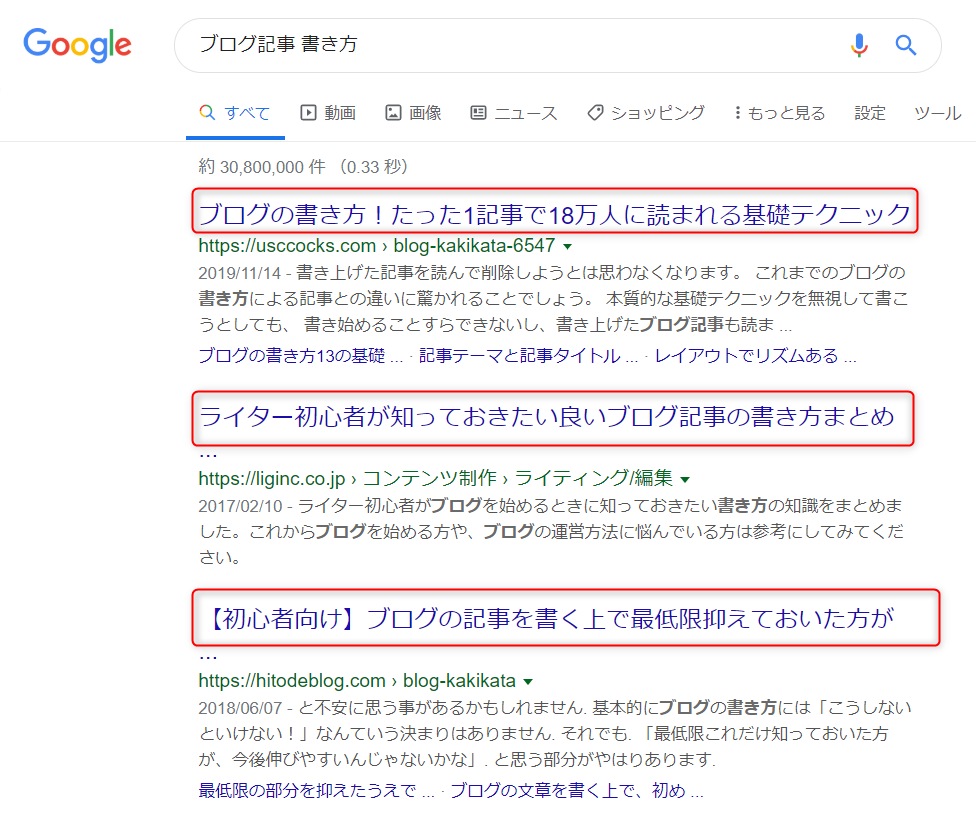
みたいな記事タイトルで、あなたのノウハウを発信していきます。
すると、その情報が読者にとって役に立つものだったら、あなたのサービスが気になったり、あなたのファンになる可能性もあります。
もし記事タイトルに悩んだら、実際に書きたいキーワードを検索してみて、上位に表示されてる記事タイトルを参考にしてみてください。
ブログ記事の書き方3ステップ
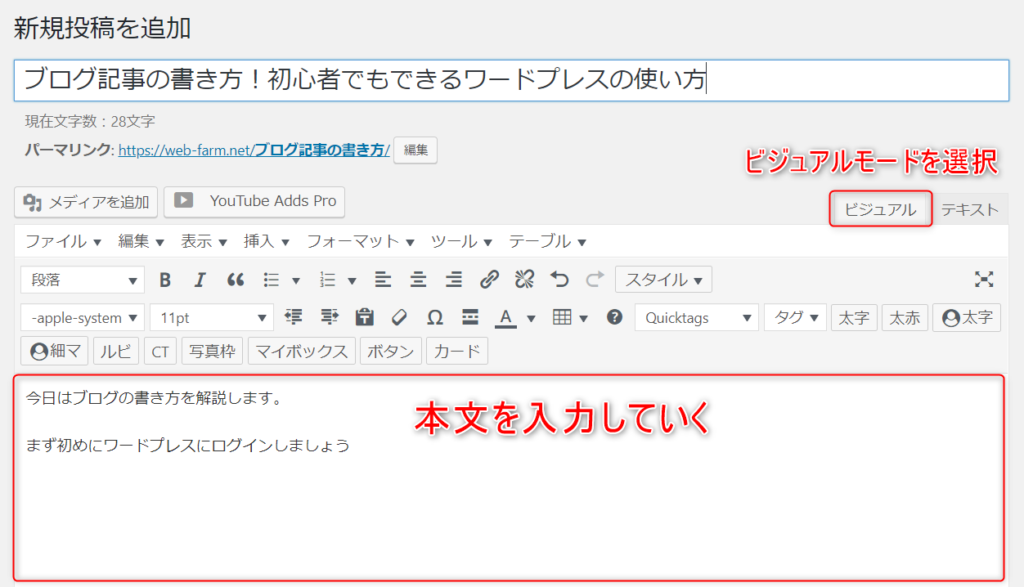
記事タイトルを決めたら、ブログ記事の本文を書いていきます。
ブログ記事の本文は、『ビジュアルモード』と『テキストモード』がありますが、初心者の場合は『ビジュアルモード』の方が簡単でおすすめです。
以下のように文章を打つことができます。
STEP① 画像の挿入方法
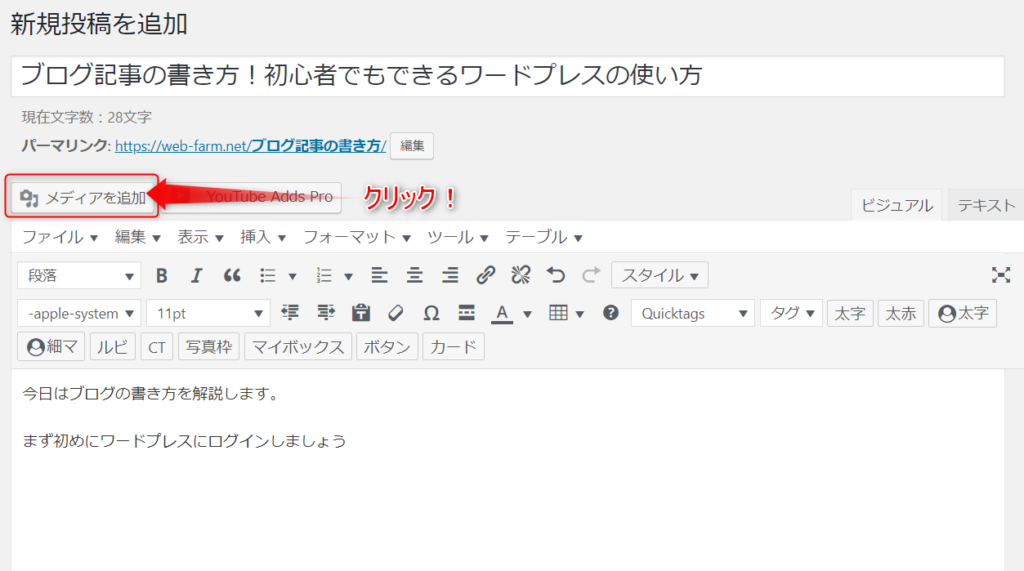
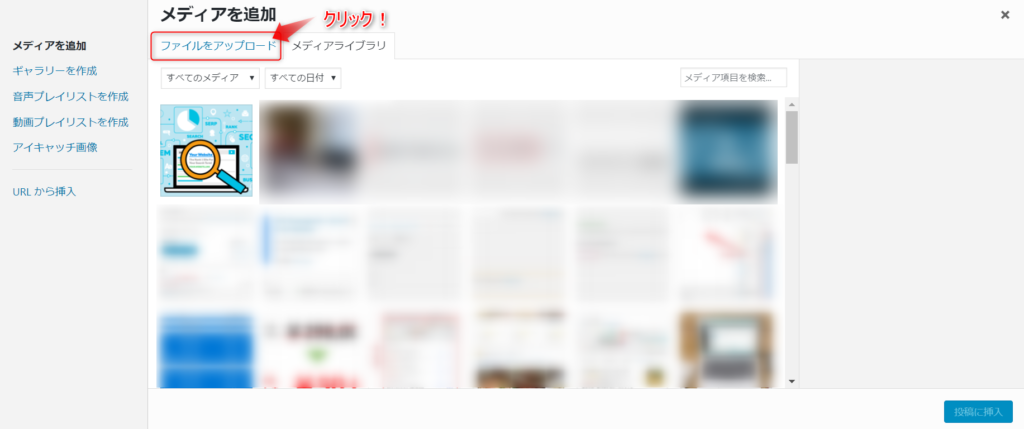
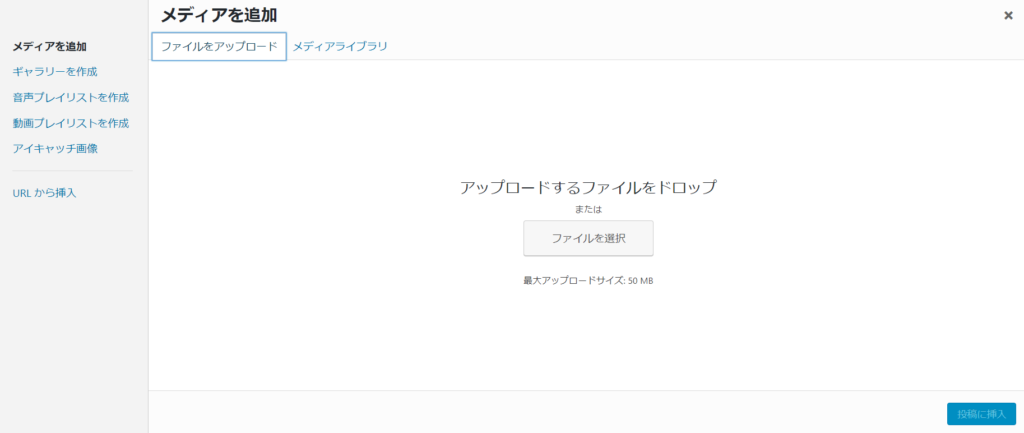
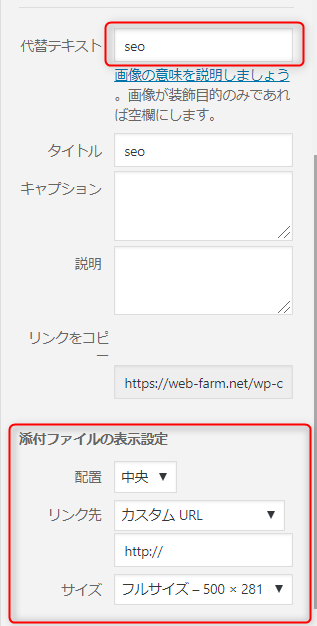
画像を挿入する時は、まずは画像を挿入したい部分にカーソルを合わせて、『メディアを追加』を押すと、以下の画面が出てきます。
『ファイルをアップロード』を選んで、ここに画像をアップロードします。
『ファイルを選択』からファイルを選ぶこともできますし、画像をドラッグ&ドロップでアップロードすることもできます。
アップロードして、画像を選択すると、以下の画面になります。
ここで赤で囲った部分を設定して挿入しましょう。
- 代替テキスト・・・画像の説明を一言で入れてください(SEO対策になります)
- 配置・・・基本的には『中央』でOKです。
- リンク先・・・基本的には『なし』、リンクを張りたい場合は『カスタムURL』を選んで張りたいリンクを貼り付けてください。
- サイズ・・・張りたいサイズを選んでください。
設定が終わったら、右下にある『投稿に挿入』を押すと、画像を挿入できます。
STEP② 見出しの付け方
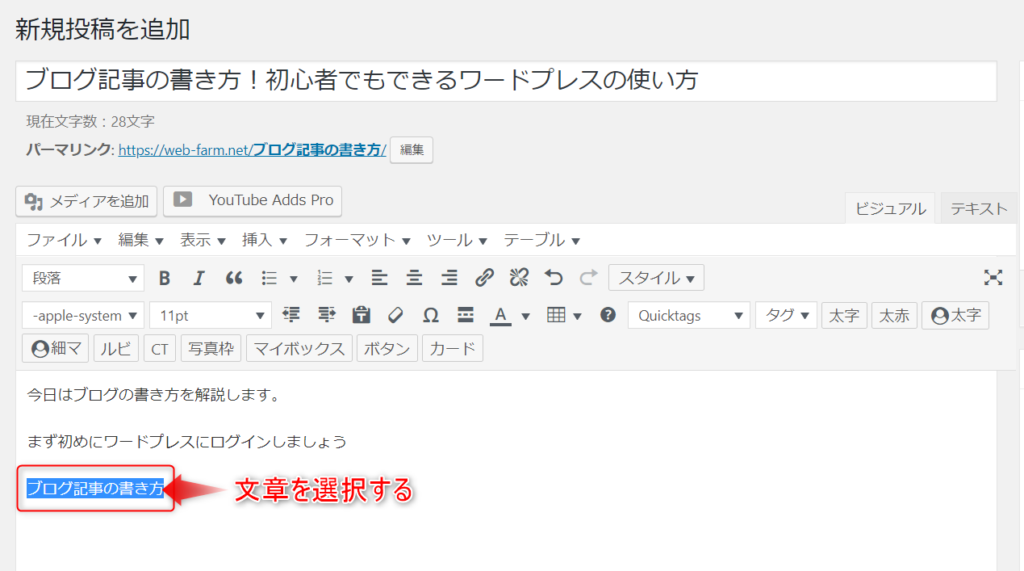
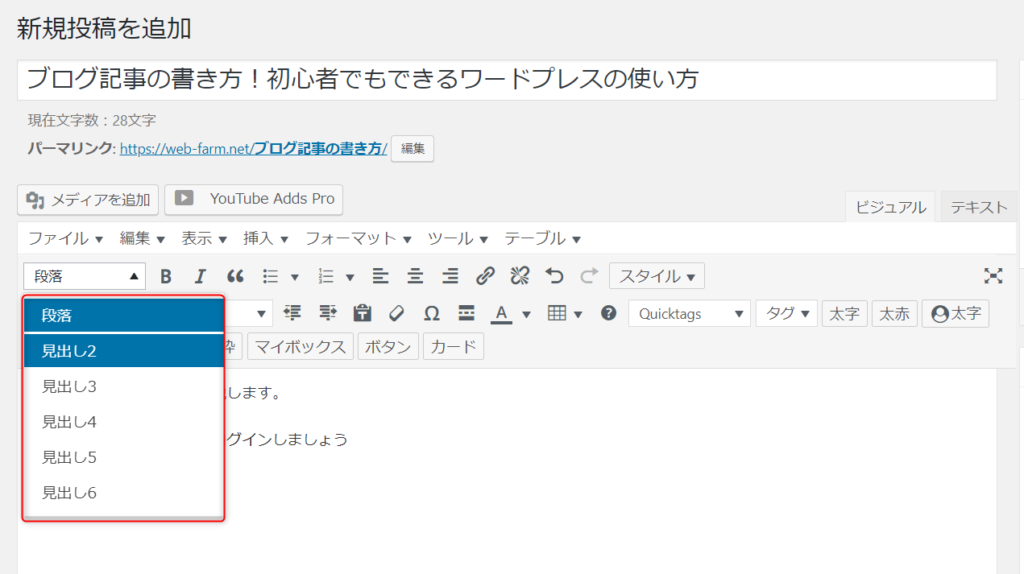
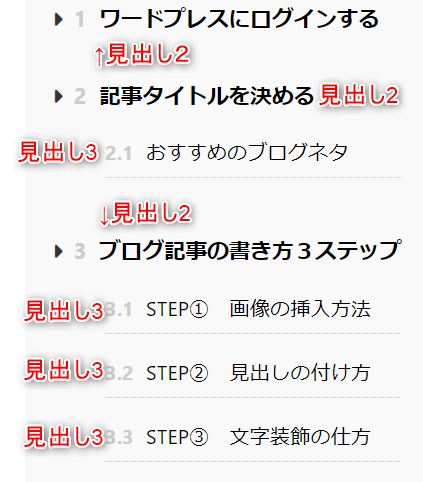
次に覚えて頂きたいのが、見出しの付け方です。
見出しは、記事タイトルの次くらいに重要ですので、必ず活用するようにしましょう。
見出しを付けたい文章を囲って、『段落』というボタンを押します。
すると、見出し2~見出し6が現れますので、主に『見出し2』を使っていきます。
使い分けは、簡単に説明すると以下のように、大見出し~小見出しのように階層になっているイメージで使っていきます。
STEP③ 文字装飾の仕方
文字装飾は必ずやらなければいけないものではないですが、文字装飾をすることで、文章の強弱を付けることができます。
軽くするだけでも読者が読みやすくなります。
ここでは、文字装飾の基本である『太字』と『文字色』の方法をお伝えします。
太字にする方法

太字にするためには、文章を選択したら『B』の部分をクリックしましょう。
すると、↓のような太字になります。
文字色を変更する方法
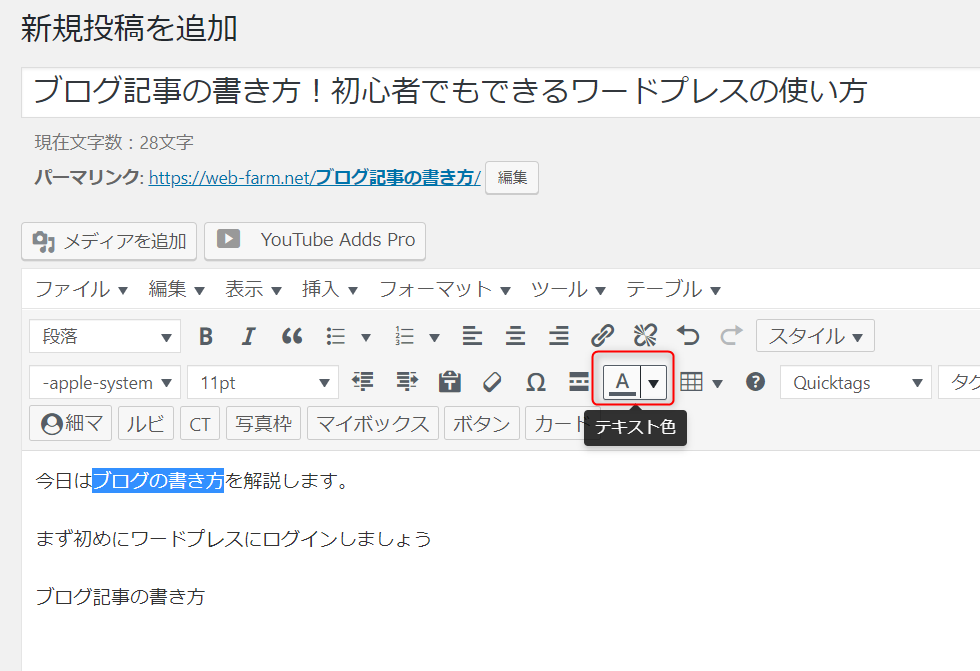
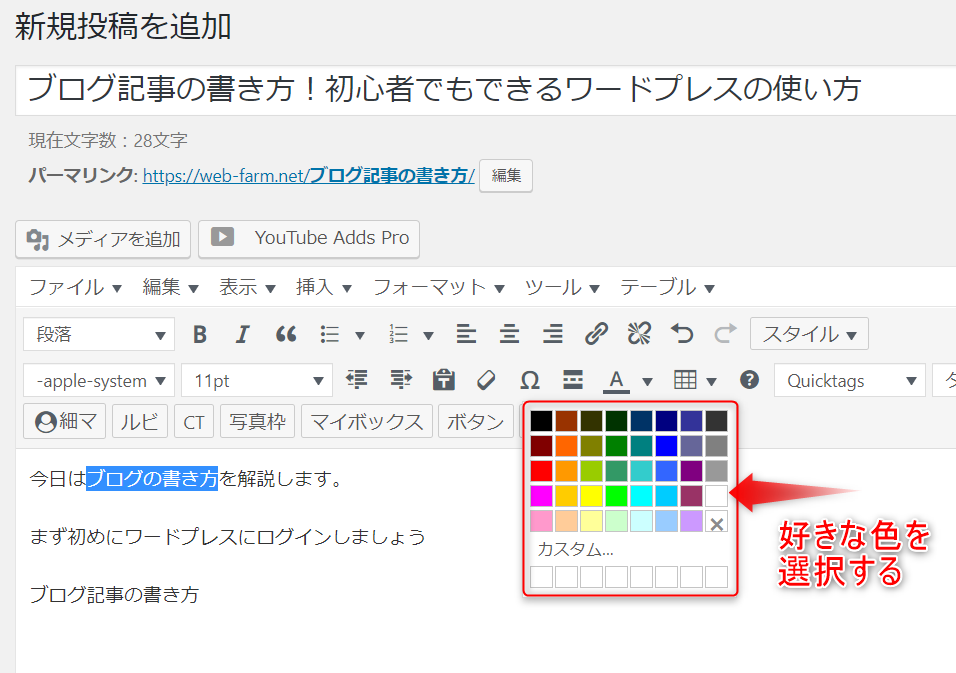
文字色の変更も簡単で、同じく文章を選択したら『A』の文字が書かれている▼を押すと、以下のように文字色を変更できます。
ここで好きな文字色を選んでください。おすすめは赤色です!
あまりにも色んな種類の色を選んでしまうと、逆に読みにくくなるので、2色程度がおすすめです。
カテゴリを創る
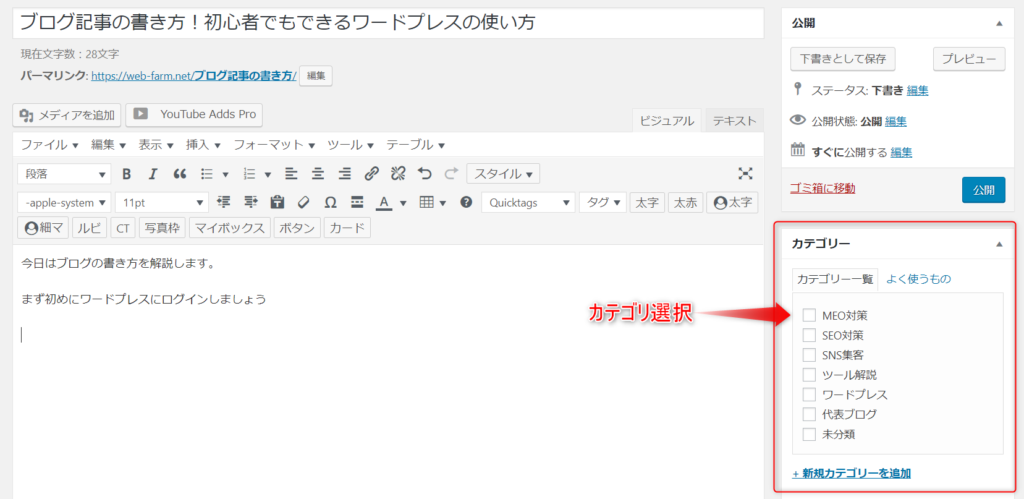
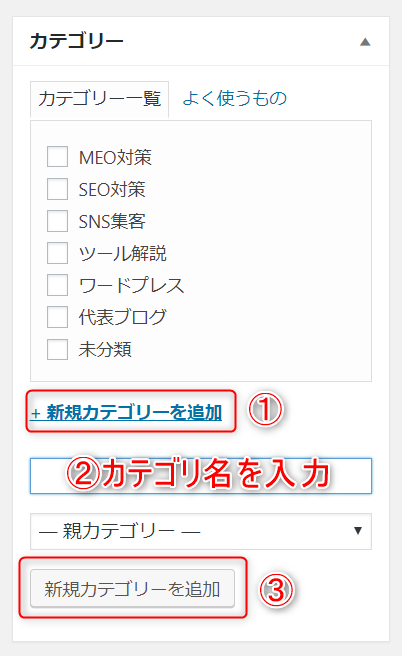
本文まで入力したら、次にカテゴリを選びます。
カテゴリは右にあるので、当てはまるカテゴリを選びます。
カテゴリがない場合は、『新規カテゴリーを追加』を押すと作ることができます。
パーマリンクを変更する

次に、記事のURLの部分にあたりパーマリンクを変更します。
そのままだと日本語のURLになってしまうことが多く、シェアなどをする時に長いURLになってしまいます。
なので、パーマリンクを変更して、URLをわかりやすくしましょう。
パーマリンクは、記事タイトルの下の部分のパーマリンクで『編集』を押すと変更できます。
パーマリンクは、一目で何の記事なのかわかるURLにするのがおすすめです!
記事の公開方法
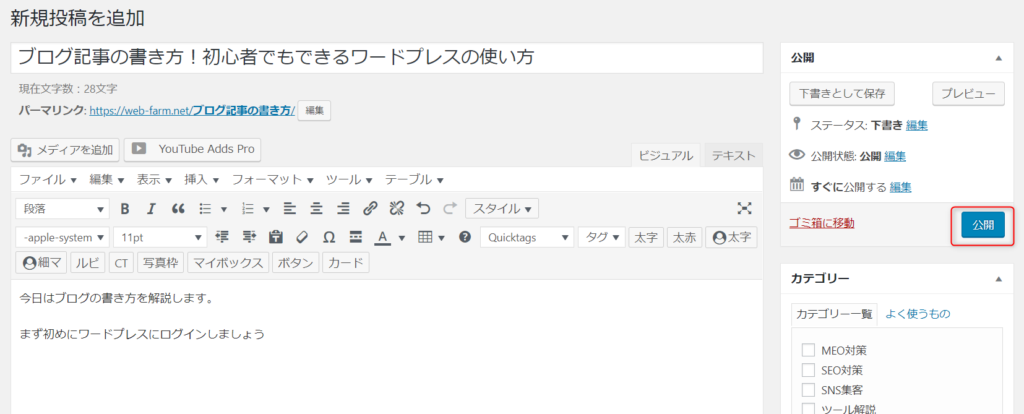
カテゴリまで選んだら、いよいよ記事の公開です。
右上にある『公開』を押せば、すぐにブログ記事を公開できます。
もしすぐに公開したくない場合は、『下書きとして保存』を押せば、下書き保存もできます。
ちなみに、『プレビュー』ボタンでプレビューもできるので、下書き状態の記事を確かめることもできます。
youtube動画を貼り付ける方法
以下のようにブログにyoutubeを貼り付けることも可能です!
