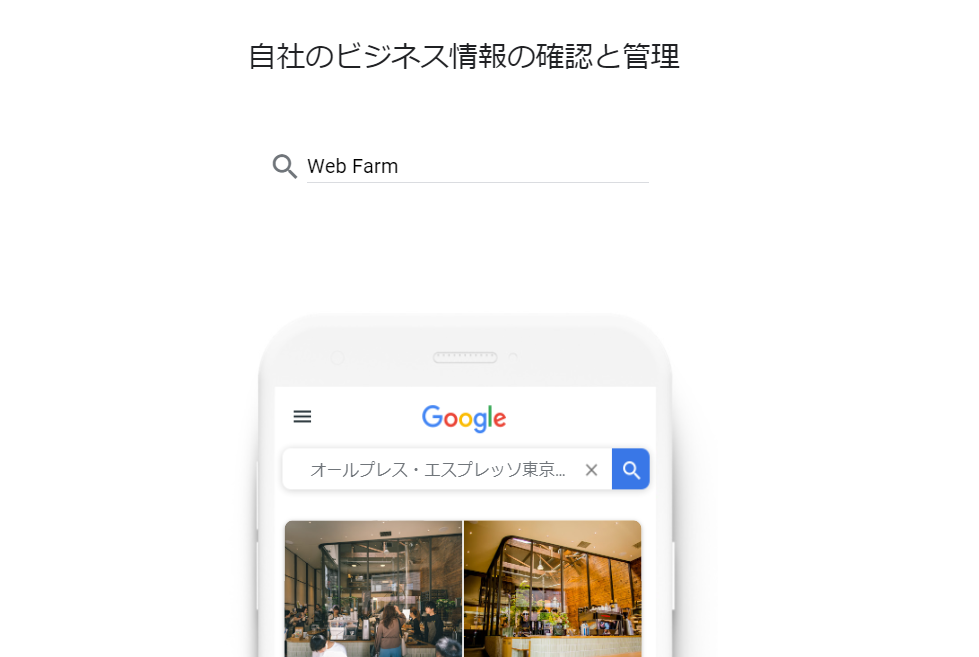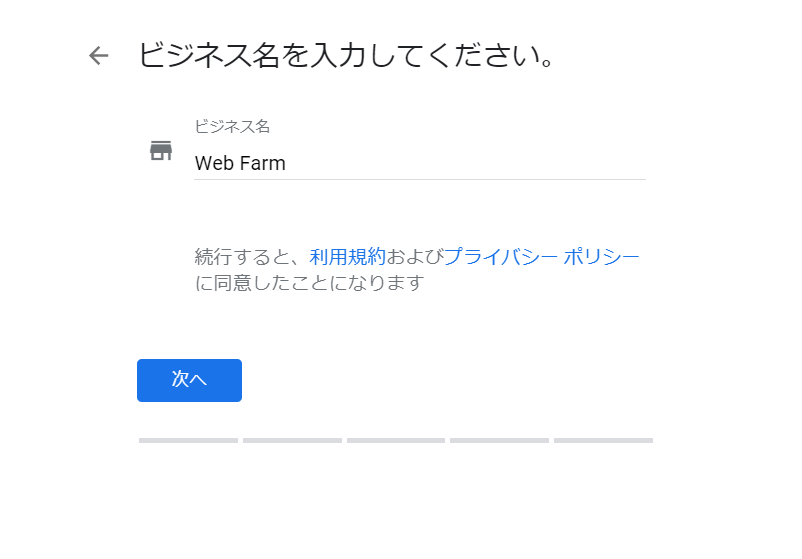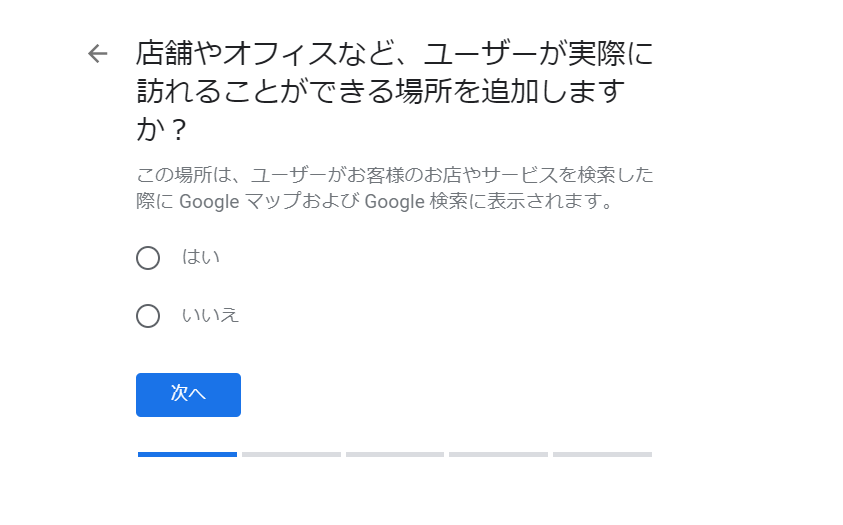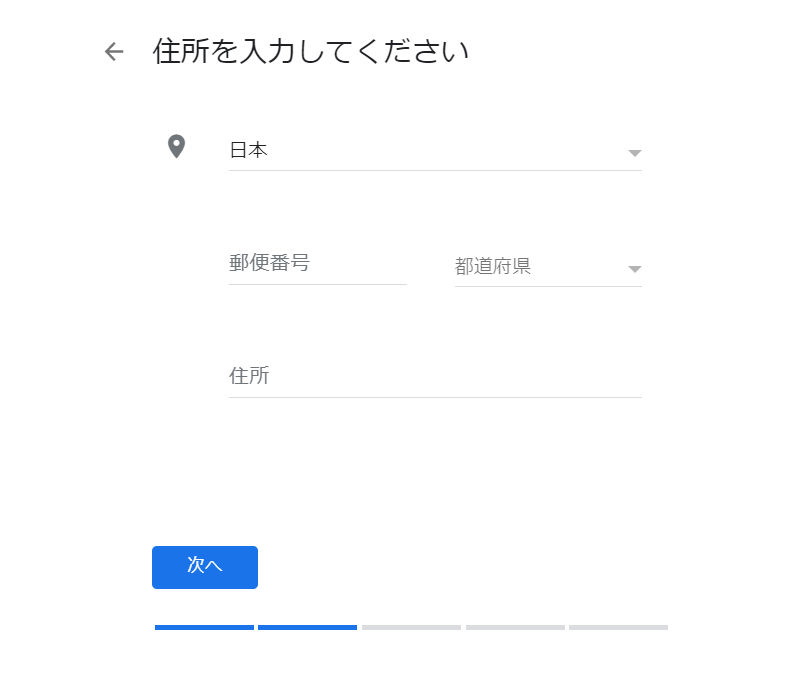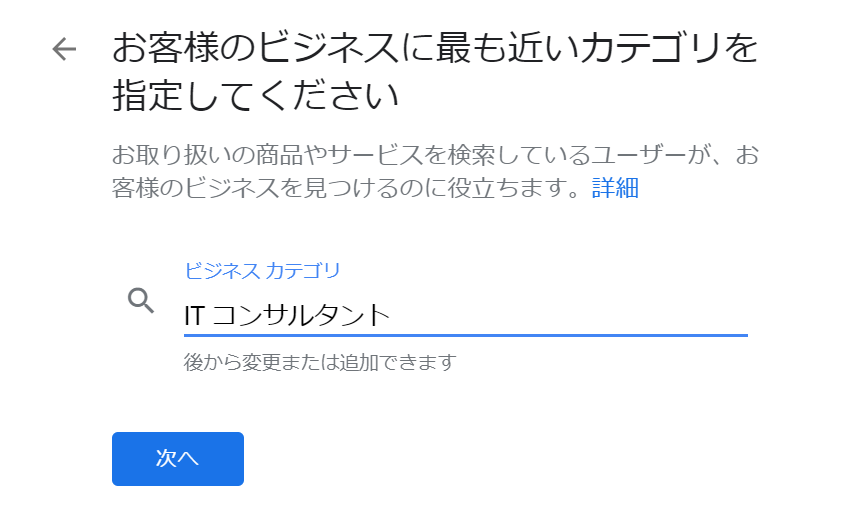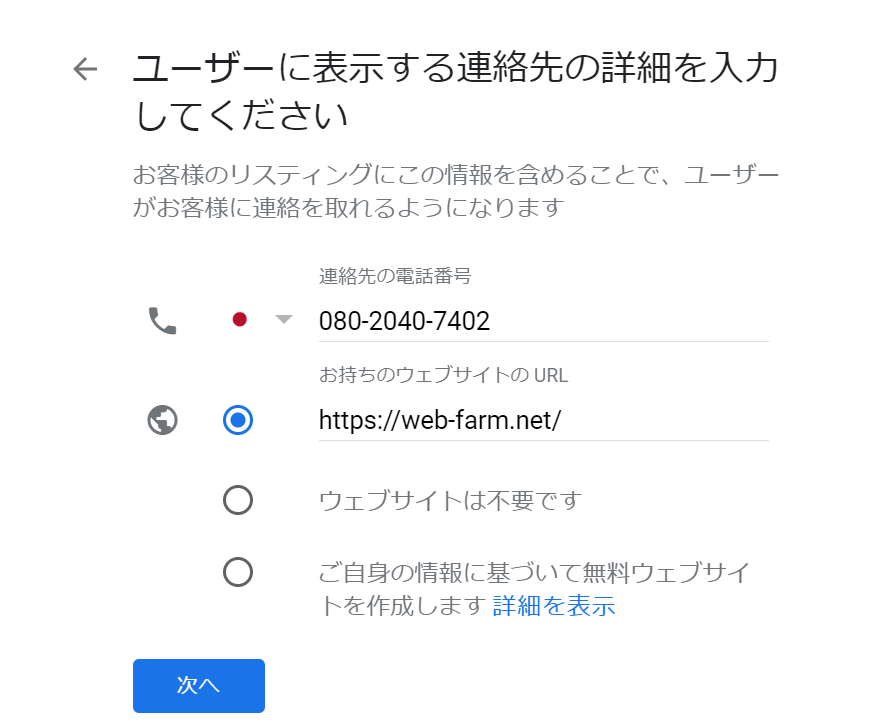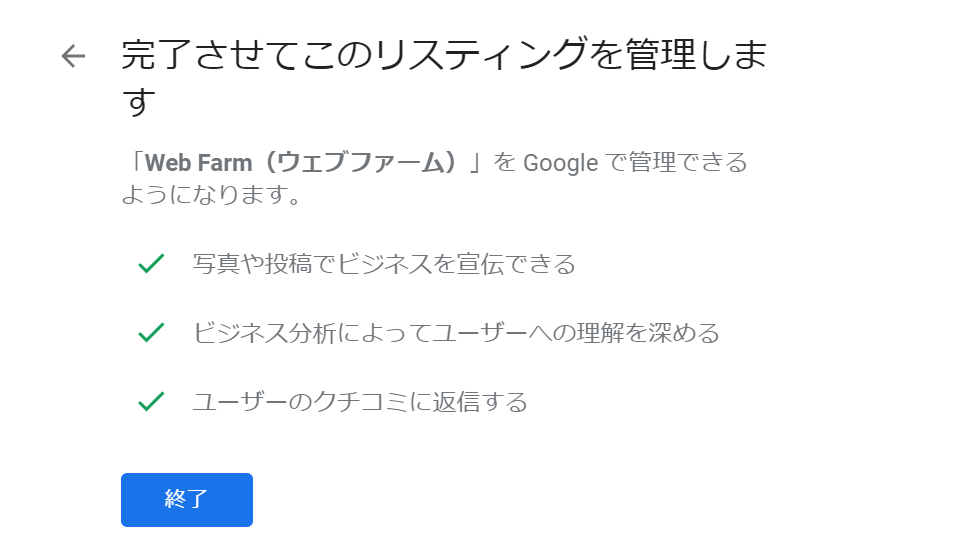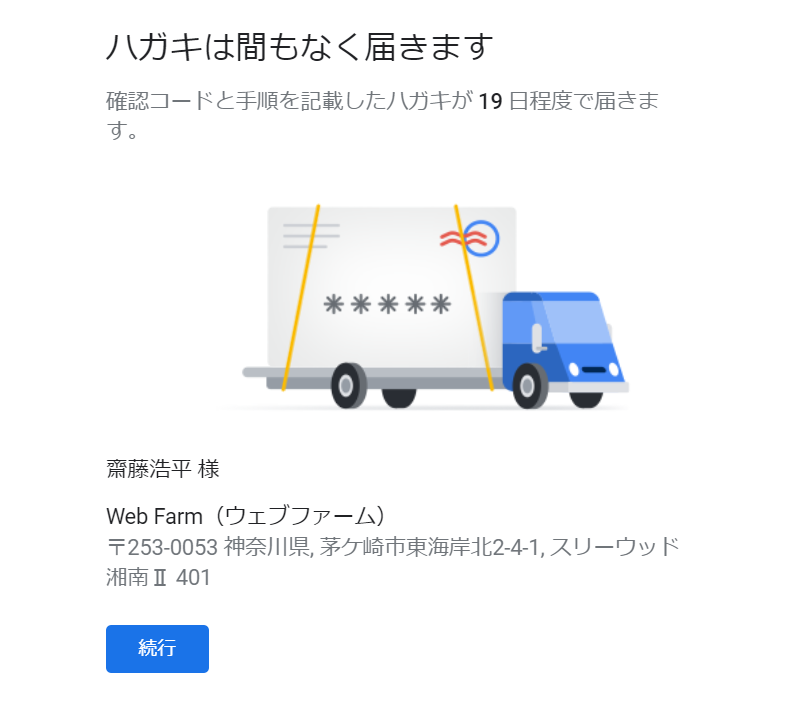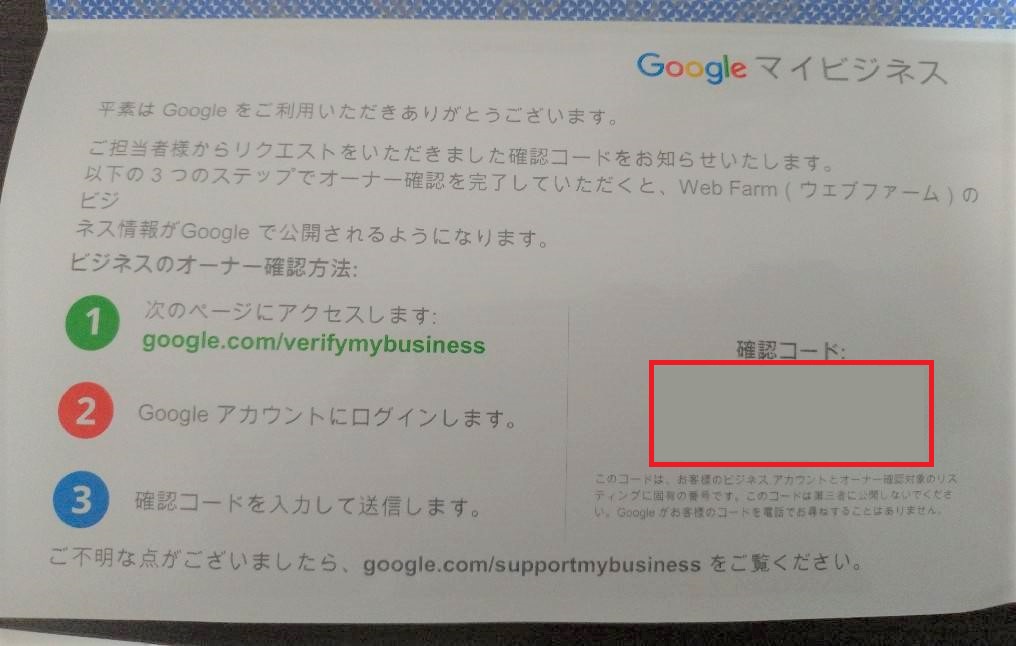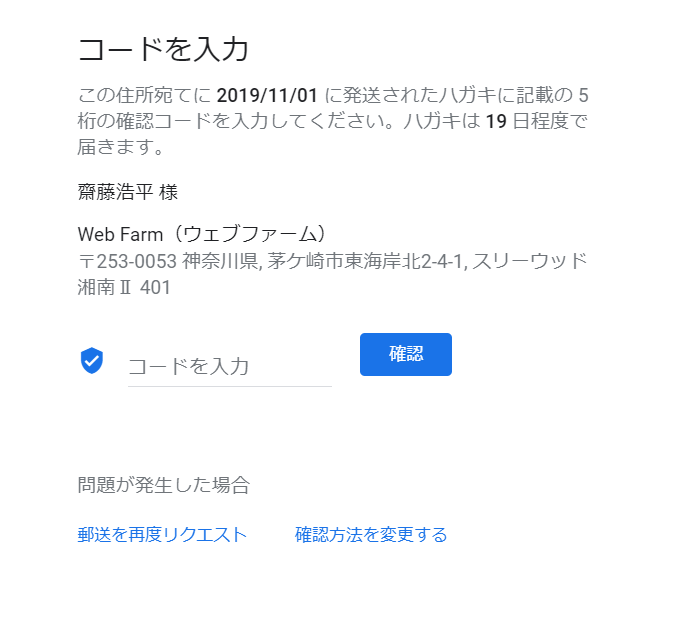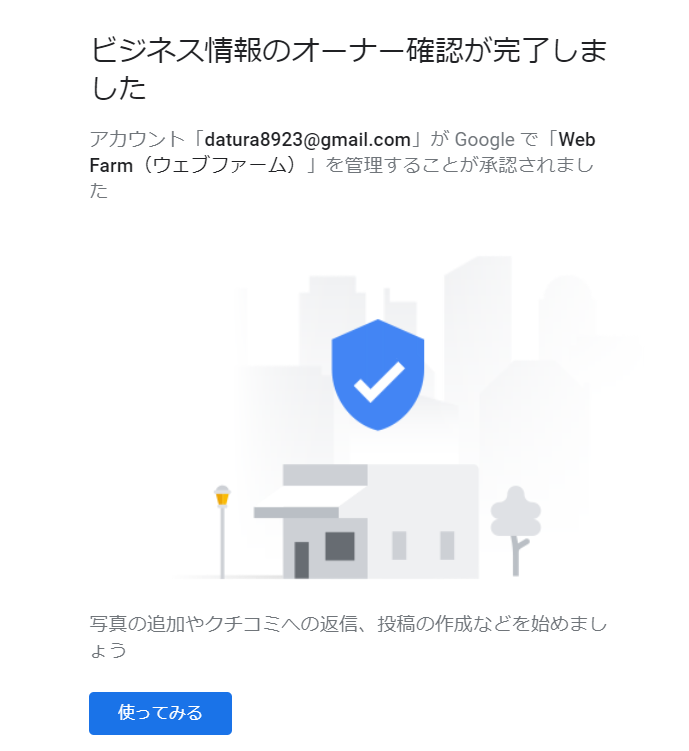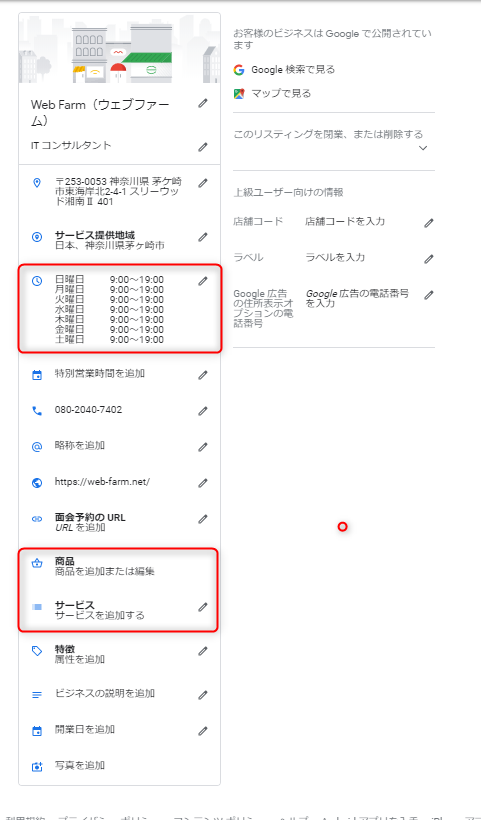Googleマイビジネスの登録方法!オーナー確認のハガキはいつ届く?
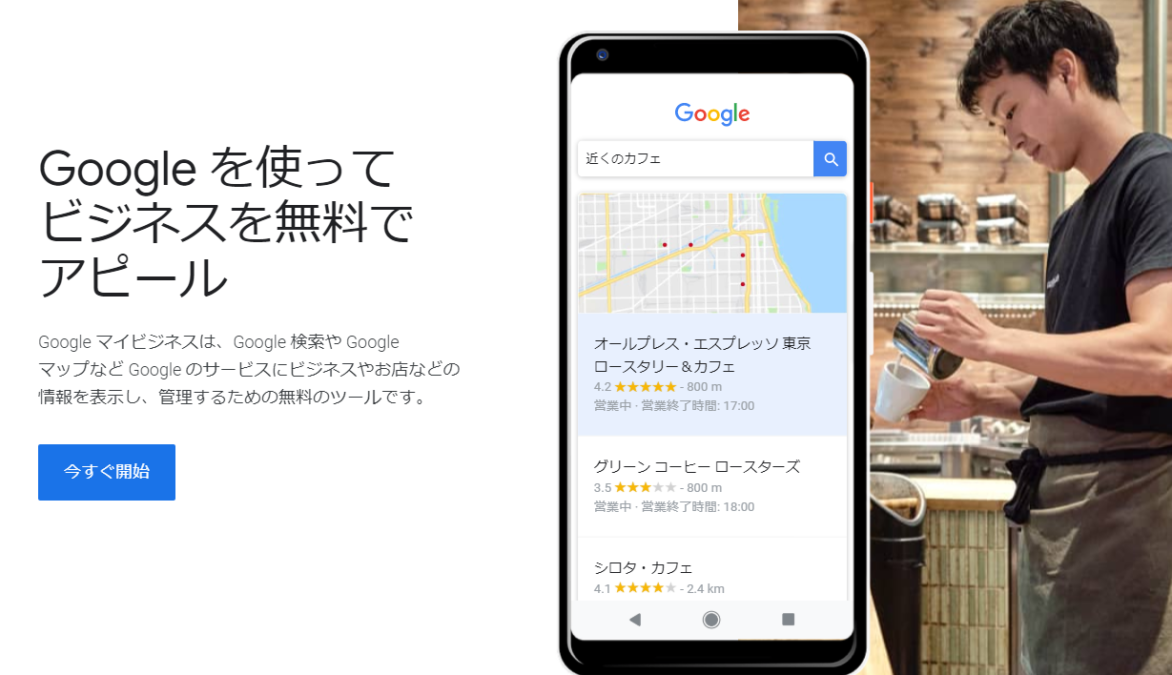
Googleマイビジネスは登録していますか?
Googleでお店を検索すると、検索結果の右側には、企業・店舗の基本情報・写真・評価などが表示されます。Googleマイビジネスは、そのGoogleに載せる情報を登録&管理できるツールです。
しっかり管理することで、Googleマップ対策をすることもできるので、ここでGoogleマイビジネスに登録しておきましょう。
>>Googleマップ対策についての詳細はこちら
Googleマイビジネスとは?
Googleマイビジネスとは、Googleの検索結果やGoogleマップに、無料で情報を載せることができるツールのことです。
特に、Googleマップ対策ができることが大きなメリットで、Googleマップ上に口コミ情報等を載せることで、Googleマップユーザーの信頼性が高まります。
さらに、Googleマイビジネスの情報が充実すれば、Googleマップの検索結果で上位表示され、見込み客からお店が見つけられやすくなります。
無料で集客に繋がるツールですので、必ず登録しておきましょう。
Googleマイビジネスの登録にはGoogleアカウントが必要
まず最初に、Googleマイビジネスを登録するためには、Googleアカウントの登録が必要になります。
既に、プライベートで使ってるGoogleアカウントがあれば、そのアカウントを使ってGoogleマイビジネスの登録ができます。
アカウントを持っていない場合でも、名前とメールアドレス、パスワードを設定するだけでなので簡単に登録することができます。プライベート用とビジネス用でアカウントを分けたい場合でも、新規でアカウント作成ができます。
→Googleアカウントの登録はこちら
Googleアカウントの作成方法に関しては、動画で解説していますので参考にしてください。
Googleマイビジネスの登録方法
Googleアカウントが用意できたら、Googleマイビジネスの登録をしていきます。
Googleマイビジネスの登録するためには、まずは以下にアクセスしてください。
→Googleマイビジネスの登録はこちら
アクセスしてログインしたら、『自社のビジネス情報の確認と管理』の画面になりますので、ここにあなたの会社名又は屋号を入力してください。
以下の画面になりますので、そのまま社名又は屋号を『ビジネス名』として登録します。
[st-midasibox title=”注意” fontawesome=”fa-exclamation-circle faa-flash animated” bordercolor=”#f44336″ color=”” bgcolor=”#ffebee” borderwidth=”” borderradius=”5″ titleweight=”bold”]
ここで入力するのは、必ず正式名称にしましょう。
ホームページに記載してある名称とGoogleマイビジネスのビジネス名が違うと、きちんと認識してもらえない可能性があります。
例:自給人≒㈱自給人→株式会社の表記も統一する
[/st-midasibox]
次に、場所に追加ですが、店舗を構えている場合は『はい』を選びます。
すると、住所入力の画面になります。
[st-midasibox title=”注意” fontawesome=”fa-exclamation-circle faa-flash animated” bordercolor=”#f44336″ color=”” bgcolor=”#ffebee” borderwidth=”” borderradius=”5″ titleweight=”bold”]
住所も必ず正確に入力していきましょう。
社名と同じく、正式な住所を記載するようにしてください。
例:東海岸北2丁目4番地ー2号 ≒ 東海岸北2-4-1
[/st-midasibox]
次に、あなたのビジネスに最も近いカテゴリを指定してください。
ここでは、Googleマップで競合会社の登録カテゴリ参考にして指定すると良いです。
カテゴリの登録ができたら、連絡先の詳細を入力していきます。
最新情報に関してはどちらでも良いですが、Googleマイビジネスの情報を得たい場合は、『はい』を選択します。
以下の画面になったら、『終了』を押して、仮の登録は完了です。
仮の登録ができたら、Google側からのハガキの確認があります。
これはGoogleが、実態のない店舗の登録を防ぐための確認です。
郵送のボタンを押すと以下の画面になり、しばらくすると登録された住所に、Googleからハガキが送られてきます。
Googleマイビジネスからハガキ確認(確認コード)
しばらくすると、Googleから確認コードが記載されたハガキが送られてきます。
※僕の場合は、1週間でハガキが到着しました。
ハガキを開くと、確認コードが書かれています。
ハガキが届いたら、Googleマイビジネスにアクセスしてください。
すると、以下のように『確認待ち』と書かれた項目があるので、『確認コードの入力』を押します。
すると、以下の画面になりますので、『コードを入力』のところにハガキにある確認コードを入力します。
確認コードを正しく入力すると、以下の画面になってオーナー確認が完了します。
Googleマイビジネスで登録すべき項目
Googleマイビジネスの登録が完了したら、まずは以下の項目を登録しましょう。
左メニューの『情報』を押すと、詳細情報を登録できるので、以下の項目は最低限登録していきます。
- 住所
- 電話番号
- URL
- 営業時間
- サービス
- 商品
住所と電話番号、ホームページのURLは登録の時にできているはずですが、その他は登録しないと反映しないので、登録しておきましょう。
Googleマイビジネス登録代行も行ってます
自給人では、Googleマイビジネスの登録代行&MEO対策(Googleマップ対策)のプランもございます。(店内・屋外の360度ストリートビュー撮影もできます)
もしご自身でGoogleマイビジネスの登録が難しかったら、ぜひご検討して頂ければと思います。
>>Googleマップ対策についての詳細はこちら